Başlıklar
Bu yazımda “TS3 Sinusbot Panel Ayarları” ve diğer ek seçenekler için ayarlardan bahsedeceğim. Öncelikle TeamSpeak3 Sunucularımız için kullandığımız gerek Müzik, Hoşgeldiniz, Radyo botu veya başka bir amaçla sunucularımızda kullandığımız Sinusbot’un web ayarlarının nasıl yapılacağını göstereceğim.
Sinusbot Nedir, Ne işe Yarar? gibi sorular aklınızda olabilir yeni okuyan ve durumdan bilgisi olmayan ziyaretçiler için biraz Sinusbot’u detaylandırıp açıklayayım.
Sinusbot Nedir?
Sinusbot, Teamspeak3 adresinizde kesintisiz müzik çalmanızı sağlayan bir yazılımdır. Hem Windows üzerinde, hem de Linux İşletim Sistemleri üzerinde kullanabileceğiniz Sinusbot, yapımcıları bununla sınırlı kalmadan, SCRİPT (eklenti) bölümü de bu yazılımda mevcuttur. İnsanlar tasarladıkları eklentiler ile bota farklı işlevler/komutlar yaptırabiliyorlar. Sinusbot, eklenti tasarlama konusunda, insanlara yardımcı olmak için böyle bir bölüm sunuyor. Bu bölümde biraz ingilizce belki birazda yazılım bilen arkadaşlar kendi eklentilerini kolayca yapabilirler diye düşünüyorum.
Sinusbot ne işe yarar peki? Sinusbot, size sunucunuzda keyifli vakit geçirmeniz için müzik keyfi sunar ve herangi bir internet bağlantısı gerekmez. Bunun yanında, harici eklentileri ile birlikte ts3 sunucunuzun güvenliğini sağlayabilir.
Şimdi Panel ayarlama kısmına gelelim.
Sinusbot Panel Ayarları
1. Adım Panel Sitesine Giriş
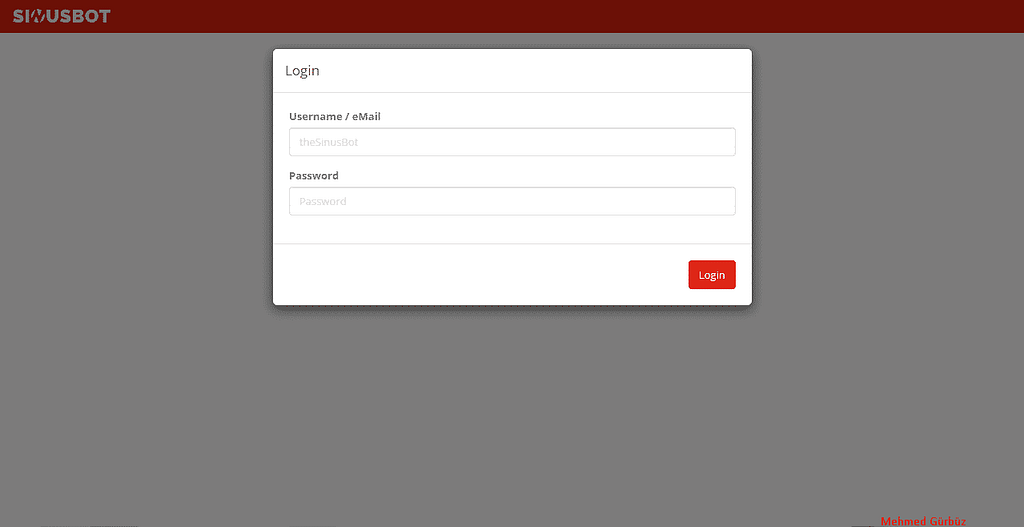
Panele giriş yapmak için sinusbotu kurduğunuz sunucunun İp adresi ve port numarası ile giriş yapın
Örnek: 192.168.0.0:5001 (İP Adresi Örnektir)
2. Adım Açılış Ekranı
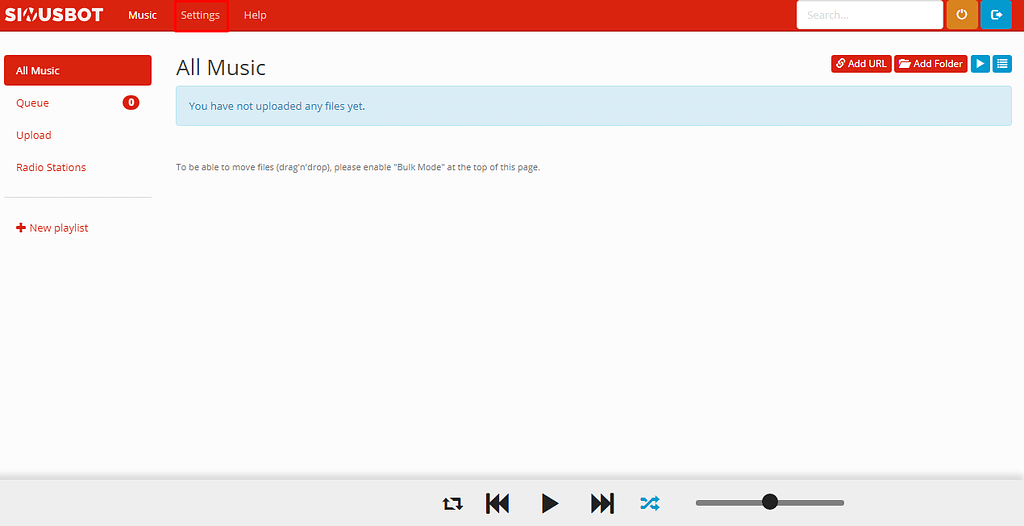
Admin Kullanıcı adı ve şifre ile giriş yaptıktan sonra karşınıza bu ekran gelecektir Yukarıda işaretli “Settings”(Ayarlar) kısmına tıklayarak ayar yapacağımız menüye gelelim.
3. Adım Settings Menüleri
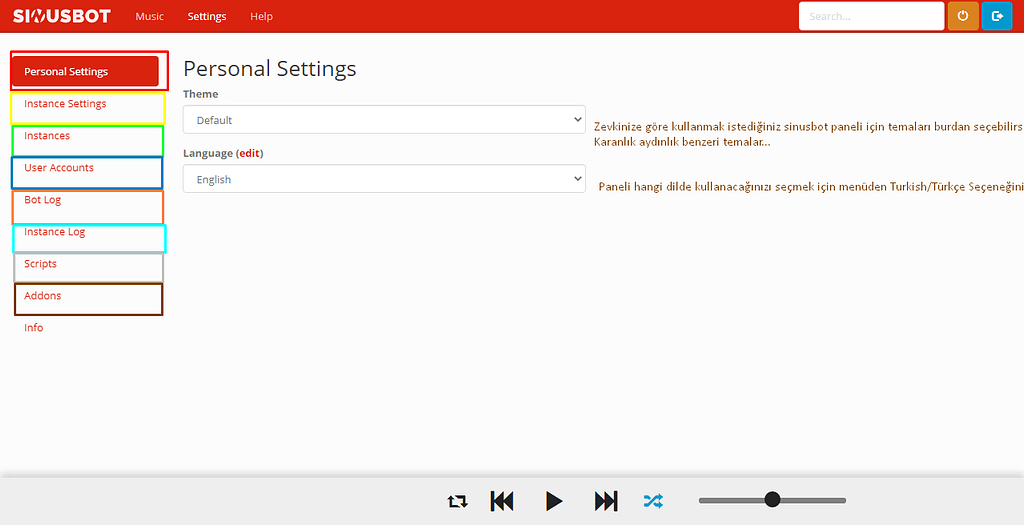
Resimde işaretli olan bölümlerin ne işe yaradığını merak ediyorsunuzdur gelin bunları açıklayayım
Sinusbot Panel Menüleri
Kırmızı Dikdörtgen içerisindeki kısım, Kişisel ayarlar kısmıdır. Buradan Tema ve Panel dilini seçebilirsiniz.
Sarı Dikdörtgen içerisindeki alanda, Instance Settings kısmı Botun teknik ayarlarının yapılacağı menü
Yeşil Dikdörtgen içerisindeki alanda, Instances kısmı oluşturduğunuz botların listesini yani Bot İsmi, Bot’a kayıtlı olan ts adresini, Aktif veya Pasif konumu şeklinde seçenekleri görebileceğiniz kısımdır.
Koyu mavi Dikdörtgen içerisindeki alanda, User Accounts Kullanıcı hesapları kısmı panele tanımlı/oluşturulmuş tüm kullanıcı hesaplarını görebileceğiniz aynı zamanda yeni kullanıcı hesabı oluşturabileceğiniz kısımdır.
Turuncu Dikdörtgen içerisindeki alanda, Bot Log Kısmı adındanda belli olacağı gibi Botun log kaydının tutulduğu menüdür.
Açık Mavi Dikdörtgen içerisindeki alanda, Instance-Log Bot Günlüğüdür.
Gri Dikdörtgen içerisindeki kısımda, Scripts yani Addons kısmından indirdiğiniz ve botun ne olacağının seçildiği menüdür buradan Müzik Botu veya Radyo, Hoşgeldiniz botu hangisini aktif etmek istediğinizi yüklediğiniz eklentiyi aktif etmeniz durumunda botu seçtiğiniz türde kullanmanızı olanak tanır.
Kahverengi Dikdörtgen içerisindeki kısım, Addons (Eklentiler) kısmıdır botun hayat damarı olarakda tanımlıyorum burdan indirebileceğiniz birden fazla (kütüphane) gibi eklenti listesi mevcuttur.
İşaretlenmemiş ve son menü olan İnfo Kısmından Bot hakkında teknik/çalıştırma komutlarını/sürüm gibi birçok bilgi edinebilirsiniz.
Instance Settings Ayarlama
Şimdi Teknik bilgileri ayarlama kısmına gelelim öncelikle Resim 1.2 de gördüğünüz Instance Settings kısmına gelelim
karşınıza aşağıdaki resimde bulunan menü gelecektir.
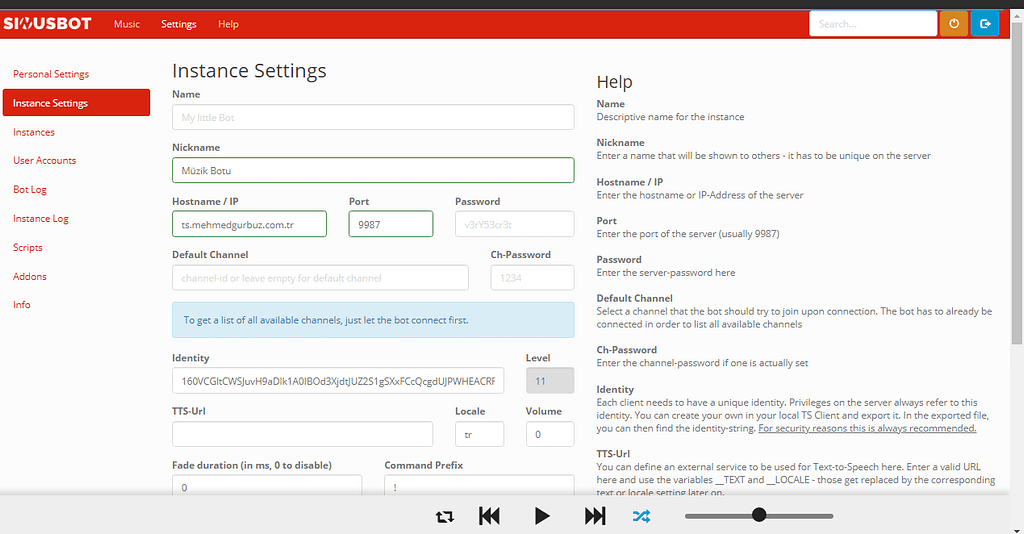
Karşınıza bu şekilde kutuların bir çoğunun boş olarak geldiği sayfa gelecektir burada
Nickname Kısmına Botun İsmini yazalım “Müzik Botu” olarak sadece yazabilirsiniz.
Hostname/İP Kısmına
Dns ile giriş yapıyorsanız ts adresinize dns.domain.com şeklinde doldurun ve port kısmına 9987 yazın eğer ip adresi ile girecekseniz. Kutuya Sunucu İp Adresini “Port” Kısmına Sunucu Portunu yazabilirsiniz
TS3 Sunucusu şifreli ise “Password” Kısmına sunucu şifresini girin.
TTS-Url Kısmına Türkiyede kullandığımız türkçe translate yazacağız bu şekilde Botu kullanacağınızda Türkiye İçerisinde şarkı araması yapabilecektir.
TTS-Url Komutu:
KOD : http://translate.google.com/translate_tts?ie=UTF-8&total=1&idx=0&textlen=32&client=tw-ob&q=__TEXT&tl=__LOCALE
Locale : tr
Command Prefix kısmı genellikle “!” işareti ile standart gelit bu özellik !komut şeklinde örneğin !ys şarkı ismi gibi komutun bota gönderildiğini doğrulamak için kullanılır.
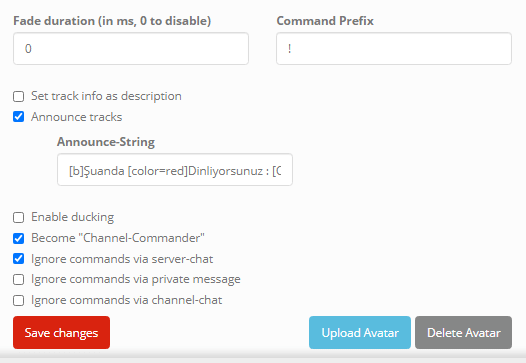
Set track info as description = Çalıştırdığınız/Çaldığınız müziğin parça bilgisini botun ts3 sunucusundaki açıklamasına yazar.
Announce tracks = Parçaları duyurun youtube dl müziği aradıktan sonrasında bulduğu müziğin duyurmasını sağlayan özelliktir.
Announce-String(Çalan Şarkı Anonsu) Kısmına: [b]Şuanda [color=red]Dinliyorsunuz : [COLOR=#0000ff]%s
yazıyoruz.
Become “Channel-Commander” Botun Kanal Komutçusu olmasını istiyorsanız etkinleştirin bu sunucuda botun belli olmaıs için tavsiye edilen ve etkinleştirilmesi önerilen ayardır.
Ignore commands via server-chat = Sunucu Sohbetinden botun çalıştırılmasını engelleyen ve kesinlikle tavsiye edilen özelliktir.
Ignore commands via private message = Özel mesaj yolu aracılığıyla komutları yoksay özelliğidir özel sohbetten yazan mesajların engellenmesini sağlar bu ayar sadece botu kapsamaktadır.
Save changes kırmızı buton ise yaptığınız ayarları kaydetmenize olanak tanır.
Bota Avatar Yüklemek İçin Upload Avatar Seçeneğine basın ve bilgisayarınızdan avatar resmini seçin.
Yüklediğiniz avatarı silmek için “Delete Avatar” diyerek silebilirsiniz.
Bu ayarların tam şekilde yaptığınızdan emin olmak için aşağıdaki resimden kontrol edebilirsiniz.
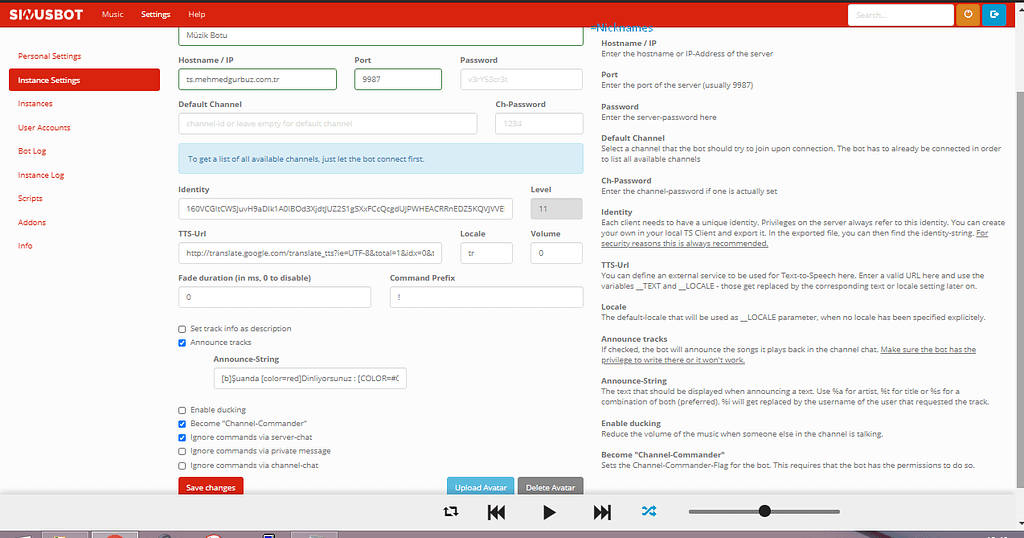
Botun Scripts Bölümünün ayarlamasını bir sonraki yazımda sizler için anlatacağım yazıyı yayınladıktan sonra bu yazı güncellenip Scripts menüsü için ayarlarının anlatıldığı yazıyı ekleyeceğim.
Not: 2 veya daha fazla bot aynı odada çalıştırılmamalıdır.




Bir yanıt yazın